(Before you start, make sure you have all the data backed up in case of data lost and the blogger is not responsible for any harm if it may occur during the steps.)
Builds 9926, 10041, 10049, 10061, 10074, 10122, 10130 and later builds of Windows 10 now support a Recover / Rollback
feature that allows you to go back to the version of Windows installed on your
PC prior to installing the latest build of Windows 10. This is a onetime only
rollback to the previous build, but I've added a set of instruction on how to
"Trick" Windows 10 into rolling back to your original installation of
Windows XP, Vista, & or 8 / 8.1
Users who have a dual boot configuration or started with a clean
install of an earlier build of the Windows 10 Preview: The rollback feature
will restore the previous build you installed.
Note: If you have not installed a later build after
your initial upgrade to Windows 10 from Windows 7 or Windows 8.1, I'll show you
a trick on how to roll back to Windows 7 or Windows 8 / 8.1
The Trick:
Warning: For this trick to work you must rename the
C:\Windows.old file to for example: Win8.old or Win7.old You must rename the
Windows.old immediately before you install the next build for this to work.
If you were running an earlier version of Windows (XP, Vista,
Windows 7 or 8.0 / 8.1) before installing Build 9926 then you can use this
option to uninstall Windows 10 and restore your previous version of Windows
without losing your earlier version’s applications, documents, photos and other
personal files.
Note: Applications installed and personal settings changes made
in Windows 10 will not be saved, however newly created Windows 10 documents,
photos and other personal files will be migrated back to your earlier version
of Windows.
If you were running an earlier version of Windows (XP, Vista,
Windows 7 or 8.0 / 8.1) you can use this option to either; uninstall Windows 10
or rollback to the previous build of Windows 10 and restore your previous
version of Windows without losing your earlier version’s applications,
documents, photos and other personal files.
Note: Applications installed
and personal settings changes made in Windows 10 will not be saved, however
newly created Windows 10 documents, photos and other personal files will be
migrated back to your earlier version of Windows.
Let’s get started:
How to recover XP, Vista, Windows 7 or 8.0 / 8.1
A)Assuming you have
upgraded from XP, Vista, Windows 7 or 8.0 / 8.1 to build 10041 or a later build
and then renamed the Windows.old folder to Win81.old for example, Windows 10
File Explorer after upgrading to build 10130 should look show the following
folders that you “renamed” after each new build was installed.
B)Rename the new
Windows.old folder which was created when you upgrade to build 10130 to
Windows.XXX
Note: If your Windows 8.1 or
earlier version of Windows consumed a large amount of disk space (Example:
100GB) then the Windows.old folder will be approximately the same size.
Therefor you may be limited in the number of Wxxx.old folders you can store on
your drive.
C)Now rename the Win7.old
or Win81.old (or whatever name you gave it) to Windows.old
Now you can use any of the 3 methods listed below to
restore your original version of Windows.
You have three easy methods to access the ‘Recovery’
option:
Method #1: Click on Settings > Update & security.
Method #2: In the ‘Search’ box enter: recovery
options
Then click on ‘Recovery Options’ displayed at the top of the
list.
If you used methods 1 or 2 the next step is click on the ‘Get
started’ button in the ‘Go back to an earlier build’ option to start the
recovery process. Skip over the instructions for method #3 to continue.
Method #3: You also have a third method to rollback which is to
click on the ‘Windows Rollback’ option displayed on the ‘Choose an operating
System’ screen when you power on your PC or ‘Restart’ your PC.
If you upgraded from a previous version of Windows (XP, Vista,
Windows 7, 8.0/8.1) you should see the following options. Click on the Windows
Rollback option to start the process. Note: This option may not be available / displayed on all
computers.
Note: If you have Dual Boot
system and installed the latest build from an earlier build of Windows 10 you
should see the following options as shown below. Click on the Windows Rollback
option to start the process. This will restore the earlier build of Windows 10.
Windows XP, Vista, Windows 7 or 8.0 / 8.1 will remain unchanged.
Note: If you rollback to a
build earlier than 9926, the Windows Rollback option will no longer be
displayed.
Whichever method you choose, after you click on the ‘Get
Started’ button, the rollback process will start.
(The message shown below: May not be displayed in later builds, but allow anywhere from 30
minutes or more, your laptop should be plugged into an AC outlet and not running
off of battery power)
Now click on the “Go back to earlier build” button to start the
actual roll back.
You have now completed the rollback to the original version of
Windows or the previous build that was installed on your PC.
Cleanup steps:
Note: These steps are only necessary if you performed steps A B
and C (the trick) before preceding to the Recover / Rollback option as you
may still see the remnants of the Windows 10 GUI boot menu, simply click on the
Windows 10 option to load your earlier / original version of Windows.
Once XP, Vista, Windows 7 or 8.0 / 8.1 has loaded there are two
final steps to perform:
1) Rename the Windows.XXX folder back to Windows.old. Run Disc
Cleanup to remove the no longer needed Windows.old folder as this folder can
consume more than 21GB of disk space.


After Disk Cleanup finishes calculating how much disk space you
will be able to free up, scroll down the list of ‘Files to delete’ and place a
check mark in the ‘Previous Windows installation(s)’ category. You may want to
remove some of the check marks from other categories if you wish to keep
certain files. Now click the ‘OK’ button and when prompted click ‘Delete
Files’. The cleanup may take a few minutes to complete.

2) Remove the incorrectly labeled GUI boot menu only if you do
not have a Dual Boot configuration.
If you find that you still see the GUI boot menu displayed when
you turn on your PC with Windows 10 still in the menu options, don’t let this
mislead you as when you click on ‘Windows 10’, whichever version of Windows
(XP, Vista, Windows 7 or 8.0 / 8.1) you rolled back to will load.
a) Run msconfig and in the ‘Boot’ tab delete the 2nd entry (Labeled: Windows Rollback).
b) Place a check mark in the ‘No GUI boot’ box.

c) Click the ‘Apply’ button.
d) Click ‘OK’.

The next time you turn on your PC you will load Windows without
the GUI menu.
That’s it, you’re finished!



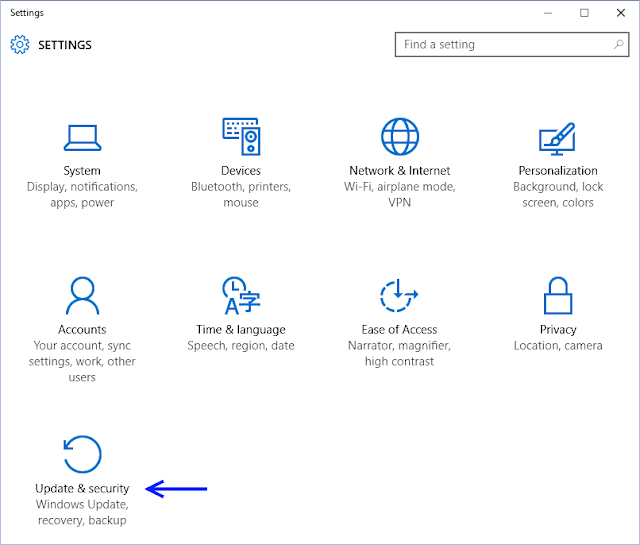












Nice Information, Patriot Nepali!!!
ReplyDeleteMany thanks for sharing such a useful information.
Domain Registration in Nepal